Hướng dẫn cài đặt và sử dụng ứng dụng bán hàng
Đây là ứng dụng bán hàng ngay trực tiếp trên máy tính của bạn, giúp bạn bán hàng nhanh chóng, đơn giản và đạt hiệu quả cao nhất.
Bước 1: Đăng nhập vào hệ thống và chọn biểu tượng CRM

Bước 2: Bạn chọn vào module Quản trị
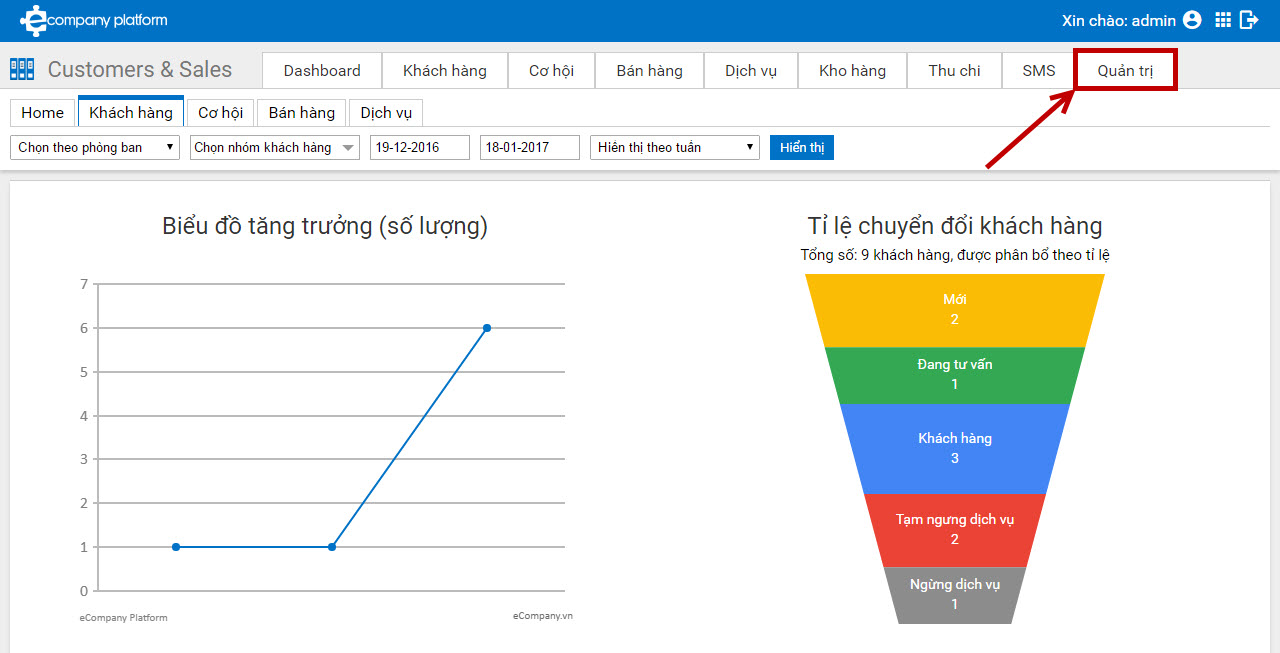
Bước 3: Ở mục Ứng dụng bán hàng
- Trong ô số 1.Key phần mềm đây là mã key để khi bạn đã cài đặt thành công ứng dụng, bạn sẽ nhập mã này vào phần kiểm tra Client-ID
- Trong ô số 2.Tải phần mềm bán hàng đây là địa chỉ liên kết để bạn tải ứng dụng về máy tính của mình
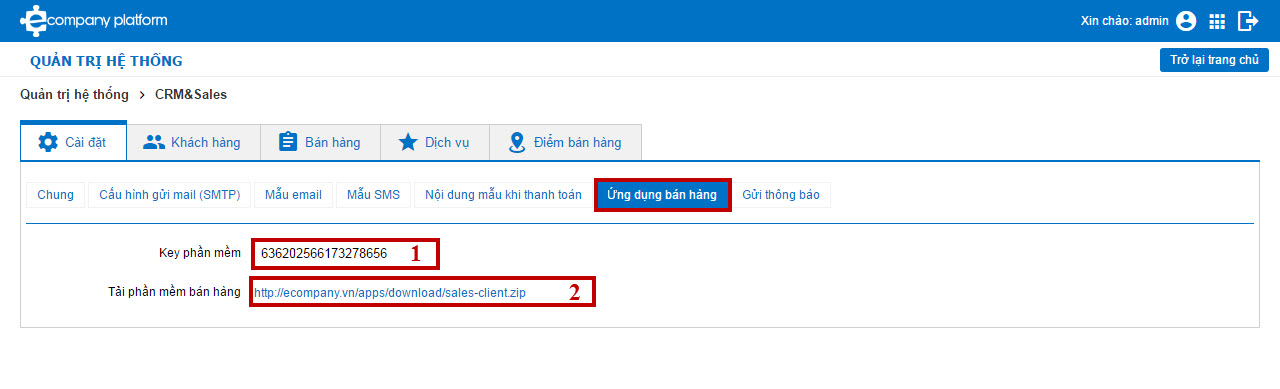
Bước 4: Khi tải xong ứng dụng về máy, bạn nhấp chuột phải vào ứng dụng rồi chọn Extract to sales-client/ để giải nén tệp file như hình phía dưới
.jpg)
Bước 5: Sau khi đã giải nén xong bạn sẽ thấy một thư mục mới mang tên sales-client, bạn nhấp đúp chuột chọn thư mục này
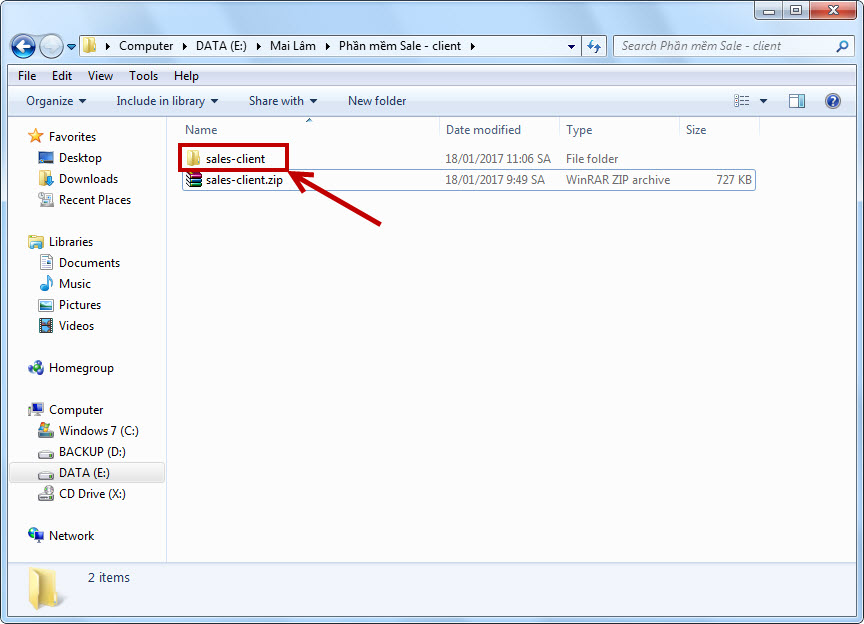
Bước 6: Trong thư mục sales-client, bạn nhấp chuột phải chọn file setup.exe rồi sau đó chọn Open như hình phía dưới
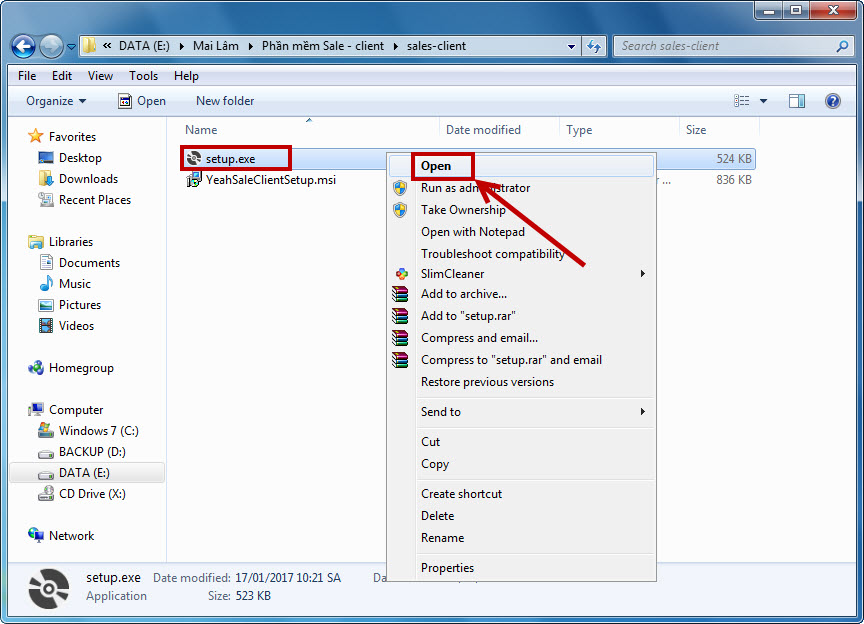
Trường hợp máy tính thông báo khi mở file, bạn chọn Run để tiếp tục
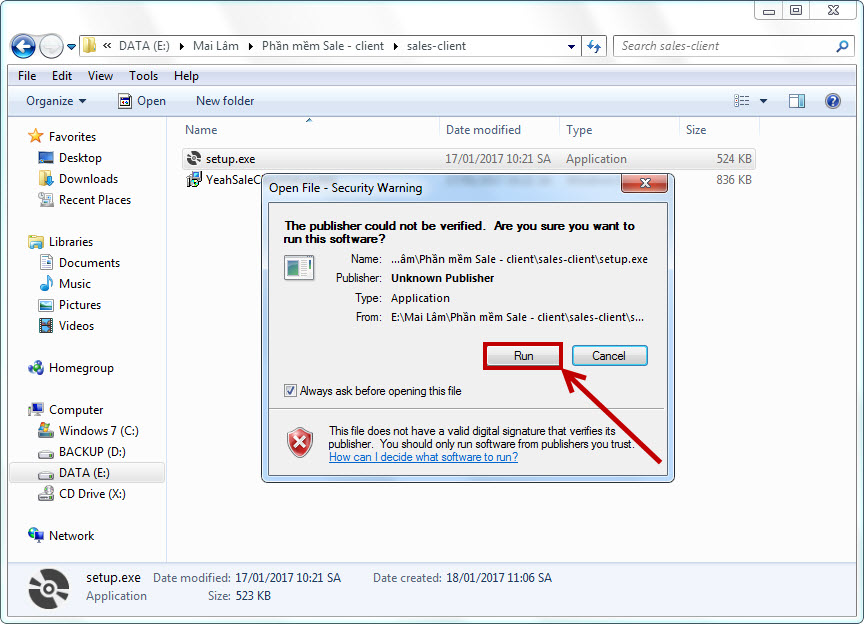
Bước 7: Chúc mừng bạn đã đến với phần cài đặt ứng dụng bán hàng YeahSaleClient hãy nhấn Next để tiếp tục
Bước 8:
- Trong ô số 1.Folder bạn sẽ lựa chọn ổ đĩa mà bạn lưu trữ ứng dụng
- Trong ô số 2 bạn có thể lựa chọn:
- Just me: cài đặt ứng dụng chỉ mình bạn có thể sử dụng được
- Everyone": bất kỳ ai dùng máy tính của bạn cũng có thể sử dụng được ứng dụng
- Sau khi chọn xong bạn nhấn Next để tiếp tục cài đặt ứng dụng
Bước 9: Ứng dụng đã sẵn sàng cài đặt vào máy tính của bạn, hãy nhấn Next để cài đặt ứng dụng bán hàng
Bước 10: Cài đặt đã hoàn tất, bạn vui lòng nhấn Close để bắt đầu dùng ngày ứng dụng bán hàng YeahSaleClient thôi nào
Bước 11: Hình phía dưới chính là biểu tượng của ứng dụng bán hàng YeahCRMClient, bạn nhấp chuột vào biểu tượng để có thể sử dụng được ứng dụng
Bước 12: Sau khi nhấp chuột vào biểu tượng YeahCRMClient sẽ hiện ra một bảng yêu cầu bạn nhập Client-ID để kiểm tra. Đây chính là lúc bạn copy mã Key phần mềm ở Bước 3 vào ô số 1 rồi sau đó nhấn Lưu thông tin
Lưu ý: bước này bạn chỉ cần thực hiện một lần duy nhất kể từ khi bạn cài đặt ứng dụng bán hàng thành công
Bước 13: Sau khi nhập mã key phần mềm thành công, bạn tiếp tục sử dụng thông tin truy cập phần mềm eCompany của mình điền vào trong ô số 1 và số 2 để đăng nhập vào ứng dụng bán hàng
Bước 14:
- Đăng nhập vào ứng dụng, đầu tiên bạn sẽ thấy ở giao diện trong phần Chi Tiết Đơn Hàng chính là form Tạo Đơn Hàng. Khi bạn nhập đơn hàng ở ứng dụng bán hàng này thì lập tức đơn hàng bạn vừa tạo sẽ được lưu lên trên phần mềm YeahCRM để bạn dễ dàng quản lý, nắm bắt được tình hình kinh doanh
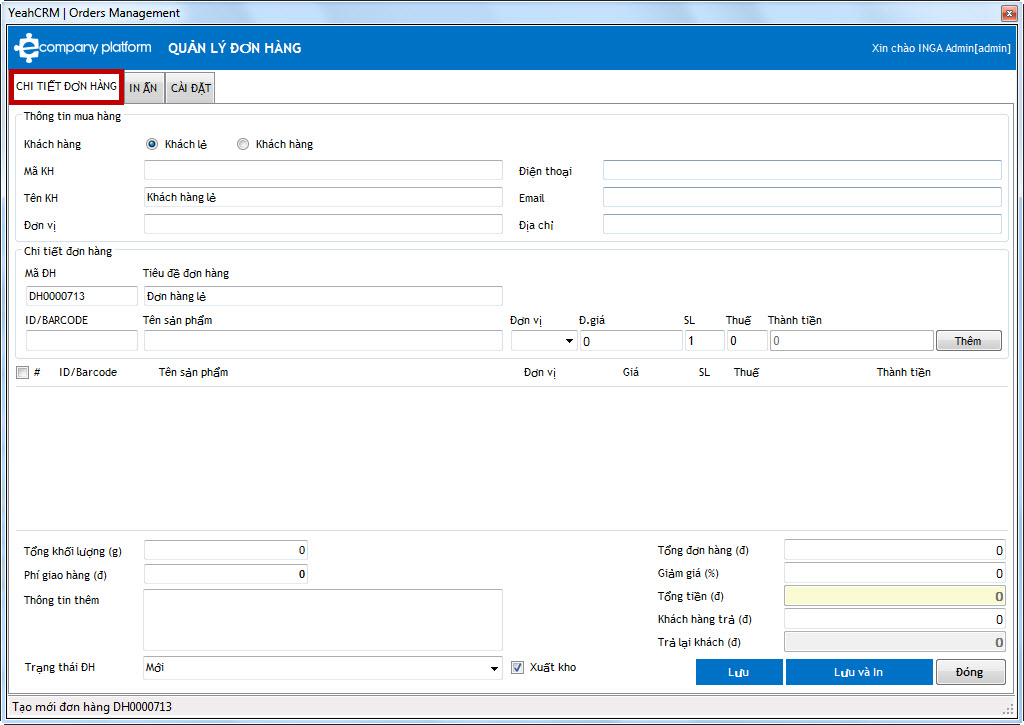
- Ở phần In Ấn
- Trong ô số 1.Tên công ty đây là ô bạn sẽ điền tên doanh nghiệp của mình
- Trong ô số 2.Địa chỉ đây là ô bạn sẽ điền địa chỉ của doanh nghiệp hoặc điểm bán hàng của mình
- Trong ô số 3.Tiêu đề hóa đơn đây là ô bạn sẽ điền tiêu đề hóa đơn thanh toán phụ thuộc theo đơn hàng của khách hàng
- Trong ô số 4.Logo bạn có thể chèn logo của doanh nghiệp mình vào hóa đơn ở đây
- Trong ô số 5.Print test nếu bạn muốn in thử hóa đơn hãy ấn vào đây để xem
- Cuối cùng khi đã điền đầy đủ thông tin bạn nhấn Lưu thông tin để lưu lại dữ liệu cho các lần bán hàng sau
- Cuối cùng là Cài đặt bạn có thể chọn các điểm bán hàng trong ô số 1 đã được cài đặt trước trong phần mềm YeahCRM của bạn. Chọn xong địa điểm bán hàng bạn nhấn Lưu thông tin để lưu lại điểm bán hàng cho các lần giao dịch sau
Liên hệ với chúng tôi nếu bạn có bất kỳ câu hỏi nào!