Hướng dẫn Cài đặt Cơ bản phân hệ Khách Hàng
Sau khi đã tiến
hành phân quyền
cho tài khoản của các nhân sự, bạn sẽ bắt đầu cài
đặt một vài giá trị cơ bản và cần thiết để việc quản lý khách hàng được
nhanh chóng và tiện lợi. Mời bạn làm theo hướng dẫn vô cùng đơn giản, dễ dàng dưới đây. Làm một
lần để dùng mãi mãi.
Mời bạn hãy xem video hướng dẫn sau hoặc có thể làm theo các bước hướng dẫn phía dưới.
1. Cập nhật Danh xưng cho khách hàng
Bạn hãy cập nhật danh xưng cho khách hàng để luôn gọi khách hàng bằng những danh xưng thật trìu mến và chính xác nhé. Trước hết, bạn truy cập
vào hệ thống, nhấp chuột vào biểu tượng Quản trị ở góc phải phía
trên màn hình. Sau đó, lựa chọn biểu
tượng CRM như hình dưới đây
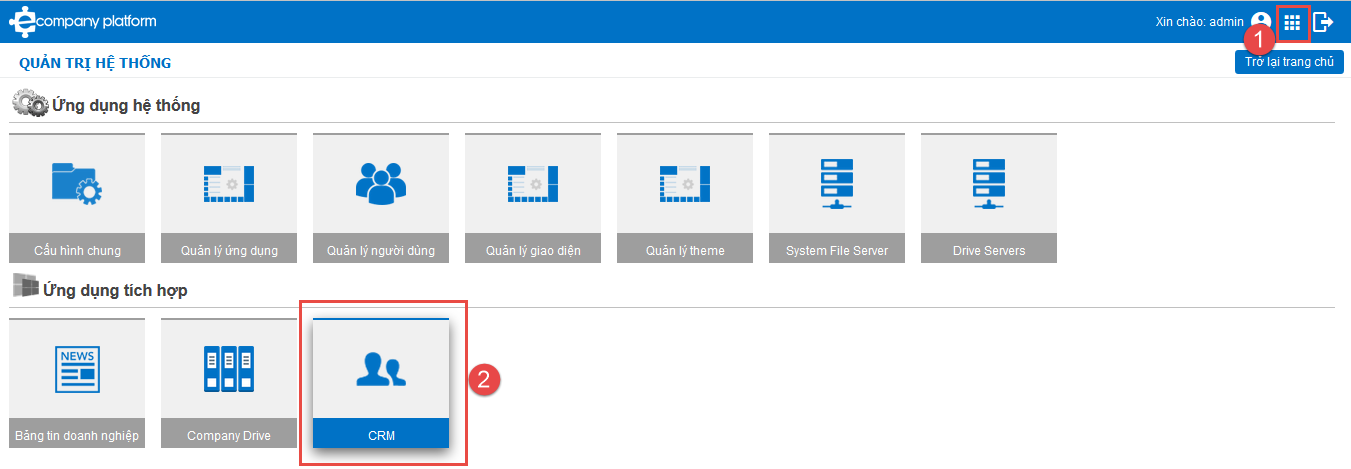
Trong Khách hàng, bạn lựa chọn Danh xưng và chọn nút Thêm để thêm danh xưng và cách xưng hô
cho các khách hàng của mình như thứ tự bên dưới
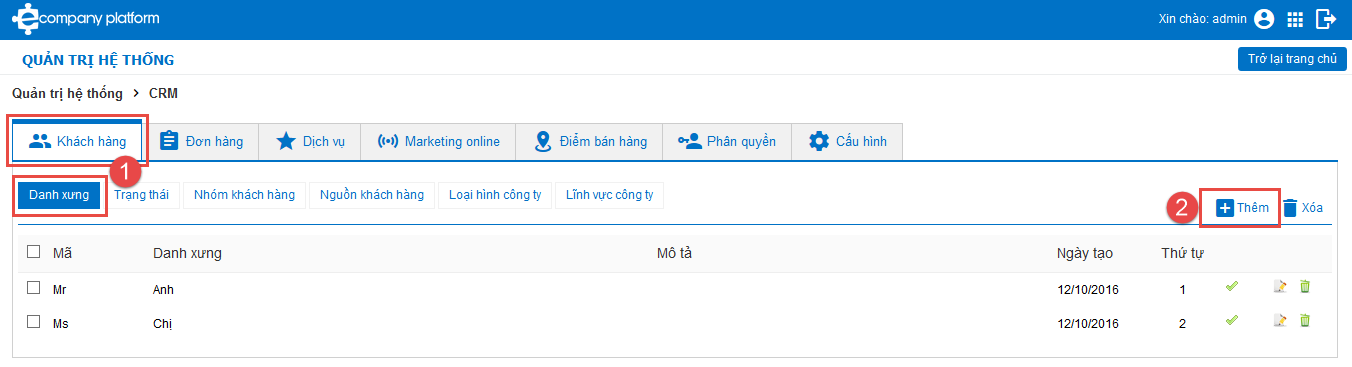
Bạn điền các thông tin về mã, danh xưng,
số thứ tự hiển thị và chọn Hiển thị
và nhấp chuột vào  ở phía
trên góc phải màn hình để hoàn tất
ở phía
trên góc phải màn hình để hoàn tất
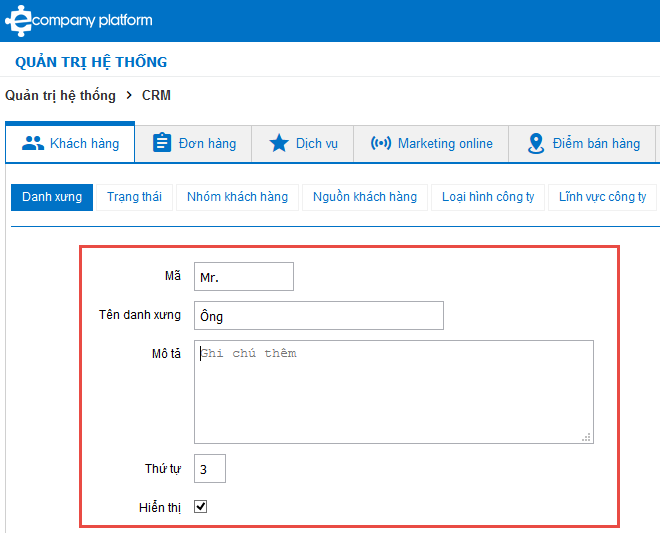
Sau khi Lưu thông tin, danh sách danh
xưng sẽ hiển thị như hình dưới đây. Bạn tiếp tục thêm các danh xưng cần
thiết để hoàn thiện danh sách này. Bạn
cũng có thể sửa lại bằng cách nhấp vào biểu tượng Sửa màu trắng bên tay phải  rồi Lưu thông tin vừa chỉnh sửa để hoàn tất.
rồi Lưu thông tin vừa chỉnh sửa để hoàn tất.
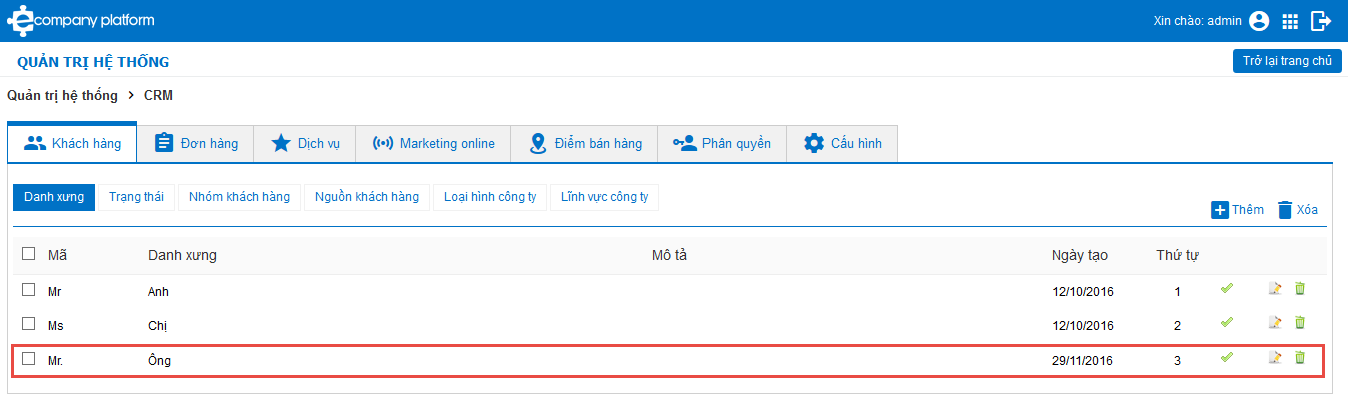
2. Cập nhật Trạng thái khách hàng
Cập nhật Trạng thái
cho khách hàng. Trạng thái khách hàng nói lên tình hình khách hàng của bạn trong thời điểm hiện tại, cho phép bạn thấy được tình hình khách hàng của mình cụ thể và chính xác thông qua những con số.
Trước tiên, trong Khách hàng, bạn lựa chọn Trạng
thái và chọn nút Thêm để thêm
trạng thái khách hàng.

Sau đó, bạn điền các thông tin: mã, tên trạng
thái, chọn màu đặc trưng của trạng thái, số thứ tự hiển thị rồi chọn Hiển thị, chọn Hiển thị trong bảng thống kê và nhấp chuột vào  ở phía
trên góc phải màn hình để hoàn tất.
ở phía
trên góc phải màn hình để hoàn tất.
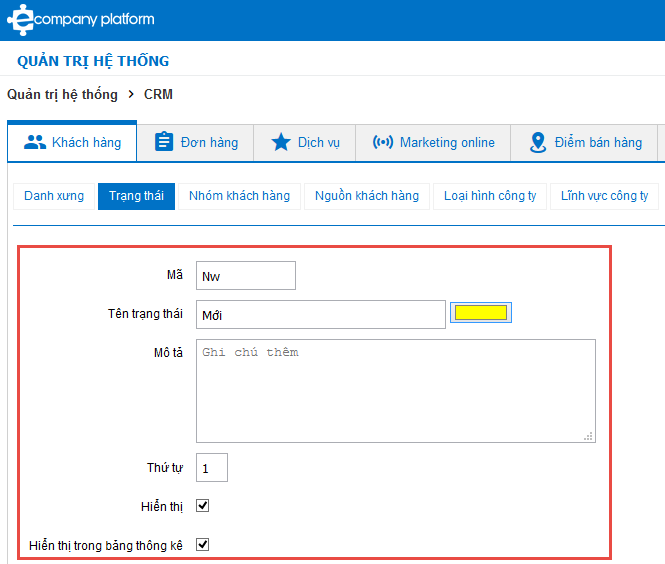
Sau khi Lưu thông tin, danh sách trạng
thái sẽ hiển thị. Bạn tiếp tục thêm các trạng thái cần thiết để hoàn thiện
danh sách này. Bạn cũng có thể sửa lại
bằng cách nhấp vào biểu tượng Sửa
màu trắng bên tay phải  và nhớ Lưu thông tin lại khi đã chỉnh sửa xong nhé.
và nhớ Lưu thông tin lại khi đã chỉnh sửa xong nhé.
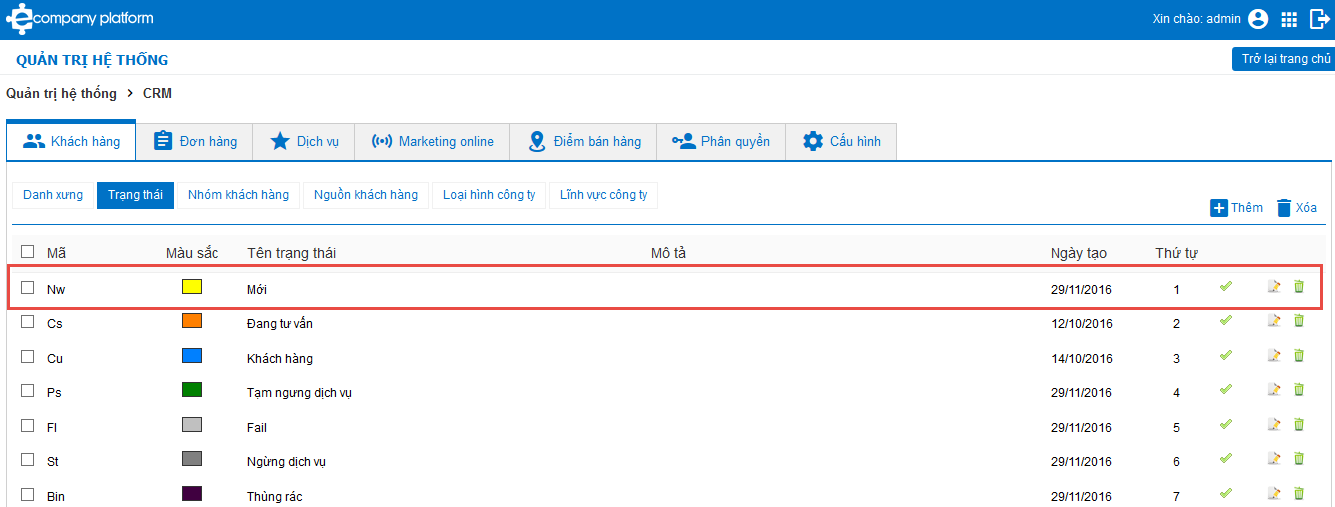
3. Cập nhật Nhóm khách hàng
Nhóm khách hàng là tập hợp những khách hàng có cùng sở thích, cùng nhu
cầu, cùng độ tuổi hay đơn giản là cùng sử dụng một dịch vụ,... Việc sắp
xếp khách hàng nào ở nhóm nào là hoàn toàn tùy thuộc vào bạn và đặc thù
doanh nghiệp bạn.
Trong Khách hàng, bạn sẽ lựa chọn Nhóm
khách hàng và chọn nút Thêm
để thêm trạng thái khách hàng

Bạn điền các thông tin: mã, tên nhóm, số
thứ tự hiển thị rồi chọn Hiển thị và
nhấp chuột vào  ở phía
trên góc phải màn hình để hoàn tất.
ở phía
trên góc phải màn hình để hoàn tất.

Sau khi Lưu thông tin, danh sách nhóm
khách hàng sẽ hiển thị. Bạn tiếp tục thêm các nhóm khách hàng khác để
hoàn thiện danh sách này. Và tương tự như trên, bạn cũng có
thể sửa lại bằng cách nhấp vào biểu tượng Sửa
màu trắng bên tay phải  để chỉnh sửa lại thông tin sao cho chính xác.
để chỉnh sửa lại thông tin sao cho chính xác.

4. Cập nhật Nguồn khách hàng
Nguồn khách hàng là đầu mối mang khách hàng đến với doanh nghiệp của
bạn. Đó có thể là từ nguồn quảng cáo, nguồn bạn bè, nguồn khách hàng cũ,
từ email marketing,... Khi so sánh các nguồn khách hàng, bạn có thể có
được phương thức khai thác hiệu quả và tối ưu nhất
Đầu tiên, trong Khách hàng, bạn lựa chọn Nguồn
khách hàng và chọn nút Thêm để thêm nguồn khách hàng.
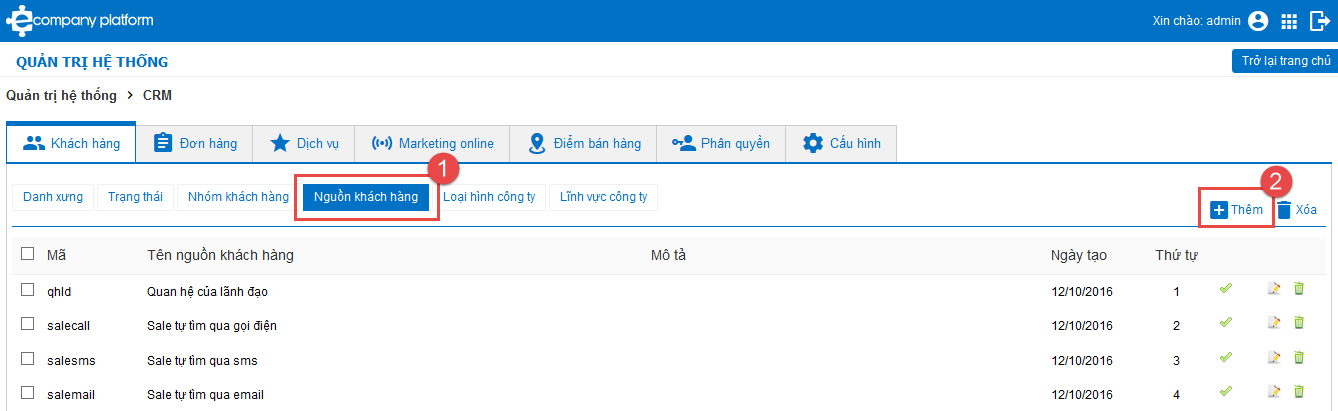
Sau đó, bạn tiến hành điền các thông tin như: mã, tên nguồn khách hàng, số
thứ tự hiển thị rồi chọn Hiển thị và
nhấp chuột vào  ở phía
trên góc phải màn hình để hoàn tất
ở phía
trên góc phải màn hình để hoàn tất
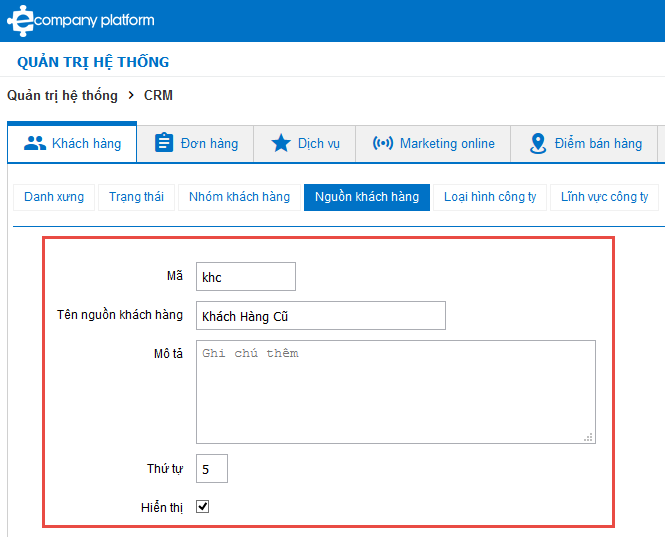
Sau khi Lưu thông tin, danh sách nguồn
khách hàng sẽ hiển thị. Bạn hãy tiếp tục thêm các nguồn khách hàng khác để
hoàn thiện danh sách này. Bạn có
thể sửa lại bằng cách nhấp vào biểu tượng Sửa
màu trắng bên tay phải  và nhớ Lưu thông tin để hoàn tất.
và nhớ Lưu thông tin để hoàn tất.
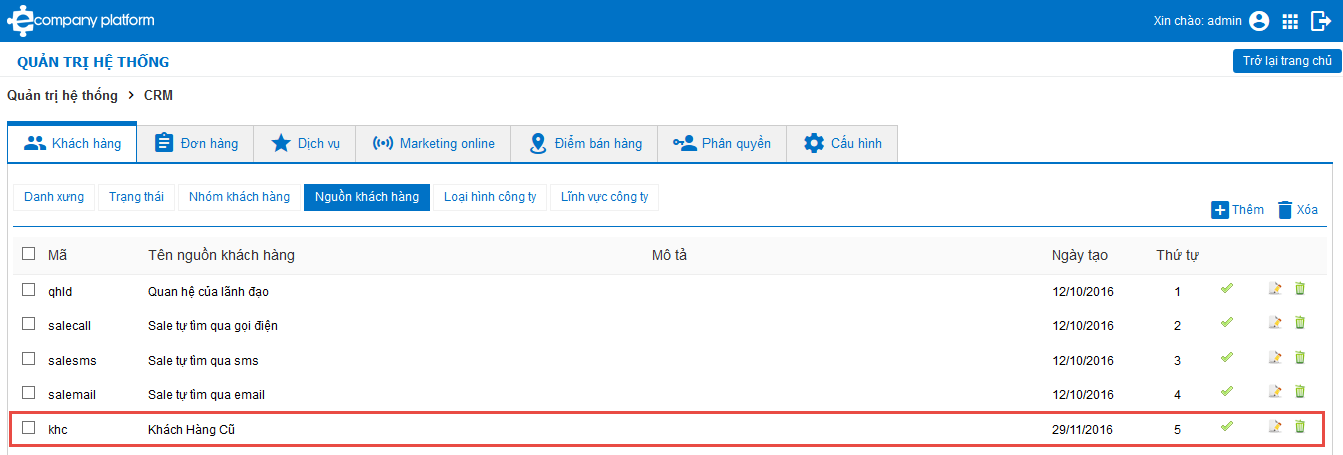
5. Cập nhật Loại hình công ty
Đây là bước cơ sở để bạn nắm được thông tin và đặc trưng của các khách
hàng là các đơn vị, tổ chức để có phương thức khai thác hiệu quả.
Trong Khách hàng, bạn lựa chọn Loại hình công ty và chọn nút Thêm
để thêm loại hình công ty
Bạn điền các thông tin: mã, tên loại hình, số
thứ tự hiển thị rồi chọn Hiển thị và
nhấp chuột vào  ở phía
trên góc phải màn hình để hoàn tất.
ở phía
trên góc phải màn hình để hoàn tất.
Sau khi Lưu thông tin, danh sách Loại hình công ty sẽ hiển thị. Bạn tiếp tục thêm các loại hình công ty khác để
hoàn thiện danh sách này. Bạn có
thể sửa lại bằng cách nhấp vào biểu tượng Sửa
màu trắng bên tay phải  và nhấp vào Lưu thông tin một lần nữa để cập nhật.
và nhấp vào Lưu thông tin một lần nữa để cập nhật.
6. Cập nhật Lĩnh vực công ty
Lĩnh vực công ty cho phép bạn nắm được khách hàng của mình đang hoạt
động trong lĩnh vực gì để có phương hướng khai thác và phát triển.
Trong mục Khách hàng, bạn lựa chọn Lĩnh vực công ty và chọn nút Thêm
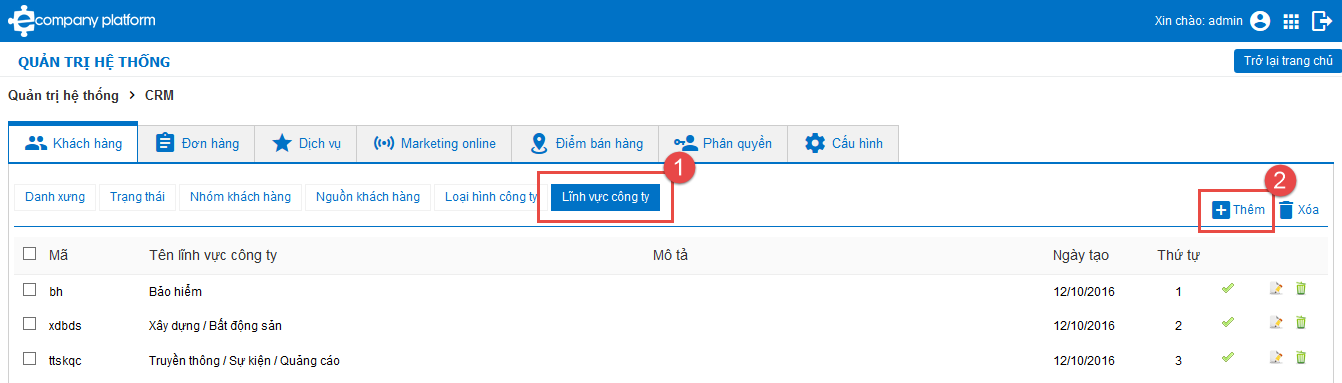
Bạn điền các thông tin: mã, tên lĩnh vực, số
thứ tự hiển thị rồi chọn Hiển thị và
nhấp chuột vào  ở phía
trên góc phải màn hình để hoàn tất.
ở phía
trên góc phải màn hình để hoàn tất.
Sau khi Lưu thông tin, danh sách Lĩnh vực công ty sẽ hiển thị. Bạn tiếp tục thêm các lĩnh vực khác để
hoàn thiện danh sách này. Bạn có
thể sửa lại bằng cách nhấp vào biểu tượng Sửa
màu trắng bên tay phải 
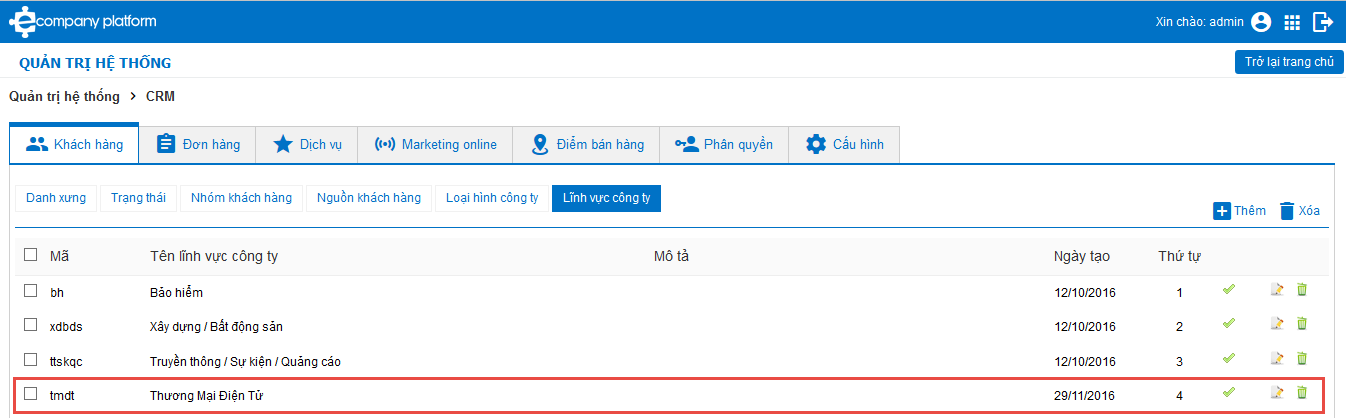
Như vậy là chỉ với vài
bước đơn giản, bạn đã hoàn tất việc Cài đặt cơ bản trong phần khách hàng
Liên hệ ngay với chúng tôi nếu bạn có bất kỳ câu hỏi nào!